- So greifen Sie auf die Mikrofoneinstellungen eines Laptops zu
- So schalten Sie das Mikrofon eines Laptops ein oder aus
- So wählen Sie das Standardmikrofon aus
- So schalten Sie die Tonausgabe vom Mikrofon zu den Lautsprechern ein
- So erhöhen Sie die Lautstärke des Mikrofons auf einem Laptop
- So aktivieren Sie die Rauschunterdrückung am Mikrofon
- So ändern Sie die Abtastrate und die Bit-Einstellung
- Mikrofoneinrichtung
- Wir konfigurieren ein externes Mikrofon
- Wir beseitigen das Rauschen, wenn wir mit einem Mikrofon arbeiten
- Überprüfen Sie das Vorhandensein eines Mikrofons
- Wir haben das eingebaute Mikrofon angepasst
- Wir passen das Mikrofon in Skype an
- Unterstützung
- Auswahl
- Anweisung
- Parameter
- Fazit
- Integriertes Mikrofon aktivieren
- Geräteeinrichtung
- Aktivieren und konfigurieren Sie tragbare Geräte
- So entfernen Sie Lärm?
Eingebautes Mikrofon und Webcam ist jetzt auf jedem modernen. Aus diesem Grund fragen nach dem Kauf eines Laptops viele Benutzer, die sich zuvor nicht mit einem Mikrofon befasst haben, wie ein Mikrofon auf einem Laptop eingerichtet werden soll. Wenn Sie sich auch für diese Ausgabe interessieren, empfehlen wir Ihnen, unseren Artikel zu lesen.
So greifen Sie auf die Mikrofoneinstellungen eines Laptops zu
Damit ein Laptop funktioniert, müssen Sie zuerst das Fenster mit seinen Einstellungen öffnen. Klicken Sie dazu mit der rechten Maustaste auf das Lautsprechersymbol in der Taskleiste und wählen Sie im geöffneten Fenster den Eintrag Rekorder.
Außerdem können Sie über die "Taskleiste" auf die Mikrofoneinstellungen eines Laptops zugreifen. Gehen Sie dazu in den Bereich "Equipment und Sound - Sound". Nachdem das Fenster "Ton" auf dem Bildschirm angezeigt wird, müssen Sie nur noch zur Registerkarte "Aufnahme" wechseln.
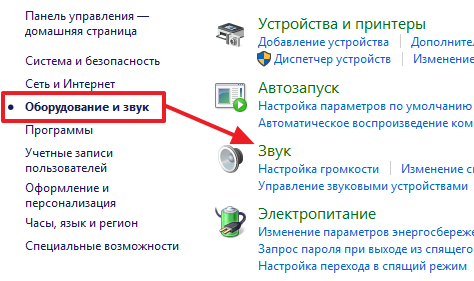
Infolge der obigen Aktionen sollte das Fenster "Ton" auf der Registerkarte "Aufnahme" geöffnet sein. In diesem Fenster können Sie die Grundeinstellungen Ihres Mikrofons ändern.
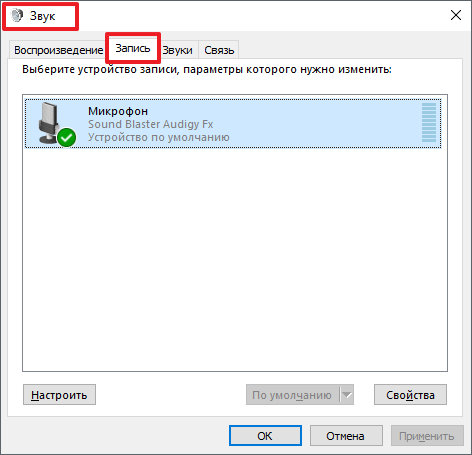
Im Folgenden wird beschrieben, was in diesem Fenster auf einem Laptop geändert werden kann.
So schalten Sie das Mikrofon eines Laptops ein oder aus
Das erste und einfachste, was Sie im Fenster "Sound" tun können, ist, oder zu aktivieren. Um auf diese Einstellung zuzugreifen, müssen Sie mit der rechten Maustaste auf das Symbol Ihres Mikrofons klicken und den entsprechenden Eintrag im angezeigten Menü auswählen.
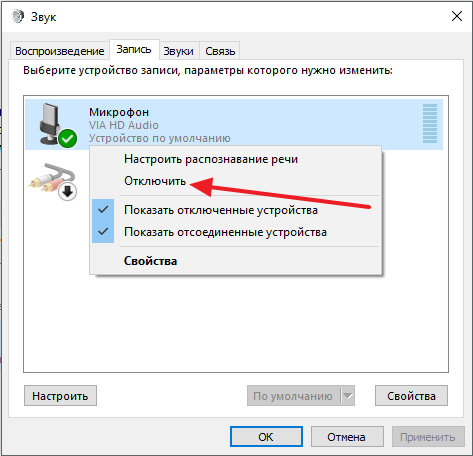
So wählen Sie das Standardmikrofon aus
Auch hier können Sie festlegen, welches Mikrofon standardmäßig verwendet werden soll. Diese Einstellung ist nützlich, wenn mehrere Mikrofone gleichzeitig an Ihren Computer angeschlossen sind.
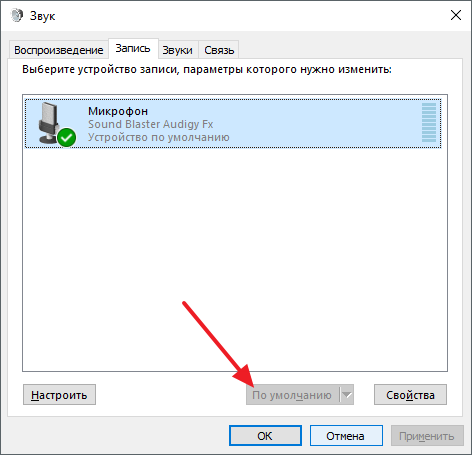
So schalten Sie die Tonausgabe vom Mikrofon zu den Lautsprechern ein
Um die Tonausgabe vom Mikrofon auf die Lautsprecher zu schalten und auf die anderen auf dem Laptop zuzugreifen, müssen Sie das Mikrofon auswählen und auf die Schaltfläche "Eigenschaften" klicken.
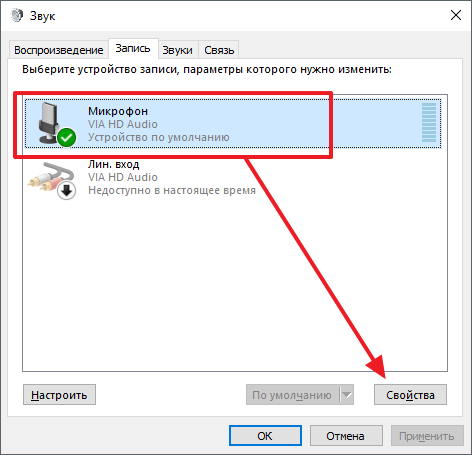
Dadurch wird das Fenster "Mikrofoneigenschaften" geöffnet. Hier müssen Sie auf die Registerkarte „Listen“ gehen und dort die Funktion „Listen from this device“ aktivieren.
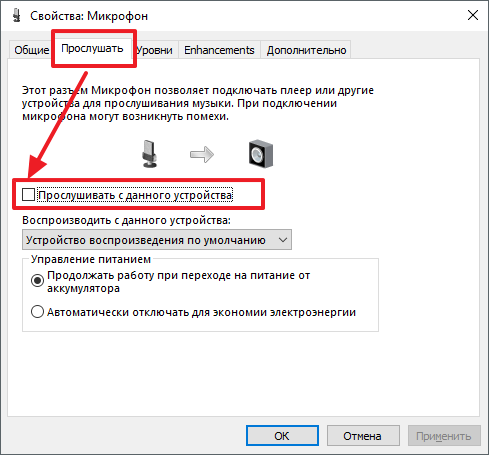
So erhöhen Sie die Lautstärke des Mikrofons auf einem Laptop
Um einen Laptop zu bestellen, gehen Sie im Fenster „Microphone Properties“ auf die Registerkarte „Levels“. Es stehen zwei Funktionen zur Verfügung: „Mikrofon“ und „Mikrofonverstärkung“. Durch Erhöhen des Werts dieser Funktionen können Sie die Lautstärke des Mikrofons auf Ihrem Laptop erhöhen.
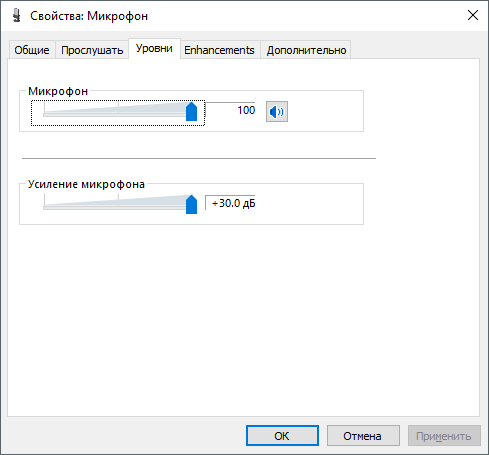
So aktivieren Sie die Rauschunterdrückung am Mikrofon
Um die Mikrofon-Rauschunterdrückung sowie andere Klangverbesserungen zu aktivieren, wechseln Sie in den Mikrofoneigenschaften zur Registerkarte Verbesserungen. Es ist zu beachten, dass diese Funktionen in dieser Registerkarte nicht immer vorhanden sind. Ihre Verfügbarkeit hängt davon ab, welche auf Ihrem Laptop verwendet wird.
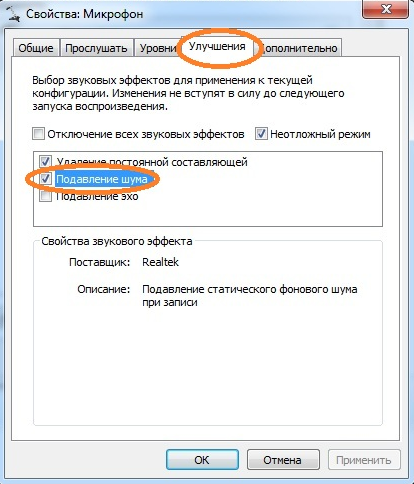
So ändern Sie die Abtastrate und die Bit-Einstellung
Bei Bedarf können Sie die Einstellungen für die Abtastrate und die Bittiefe Ihres Mikrofons ändern. Dies kann in den Eigenschaften des Mikrofons auf der Registerkarte Erweitert erfolgen.

Für den Fall installierte Einstellungen Die Abtastrate und die Bittiefe passten nicht zu Ihnen, Sie können die Standardwerte wiederherstellen, indem Sie auf die Schaltfläche „Standard“ klicken.
Beheben Sie Audioaufzeichnungsprobleme oder stellen Sie eine Verbindung her neues Mikrofon in dem neuesten Betriebssystem von Microsoft ist sehr einfach. Dies erfolgt über die Standardfunktionalität des Systems, es ist keine zusätzliche Software erforderlich. In diesem Artikel werden wir uns genauer mit der Konfiguration des Mikrofons unter Windows 10 befassen Schritt für Schritt Anleitung . Jede Phase wird aus Gründen der Übersichtlichkeit von Screenshots begleitet.
Wenn Ihr Computer oder Laptop über einen integrierten Tonsensor verfügt, dieser jedoch aus irgendeinem Grund nicht funktioniert, müssen Sie ihn möglicherweise nur einschalten. Führen Sie dazu die folgenden Schritte aus.
- Führen Sie die Systemsteuerung aus. Dafür werden wir das Universelle verwenden Windows-Suche Klicken Sie auf das Lupensymbol unten links in der Taskleiste und geben Sie die gewünschte Abfrage in das Suchfeld ein. Klicken Sie anschließend auf das Ergebnis.
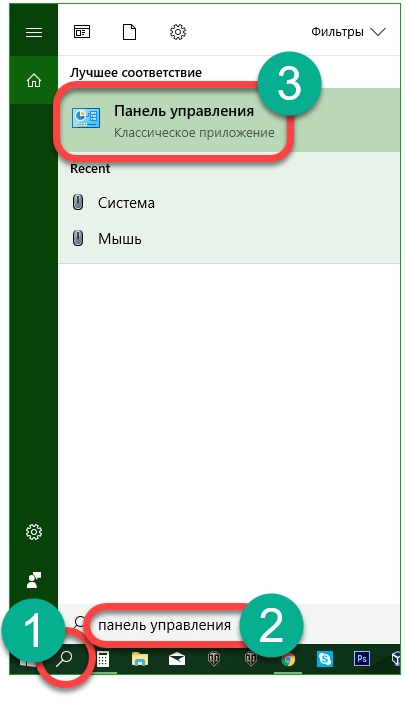
- Klicken Sie auf die Inschrift: "Ausstattung und Sound."
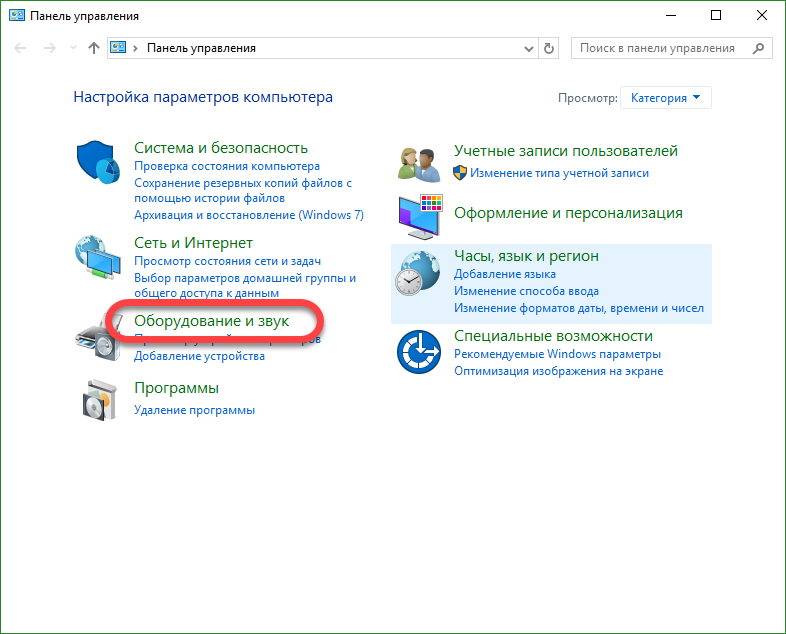
- Wählen Sie im nächsten Fenster den Bereich "Audiogeräte steuern".
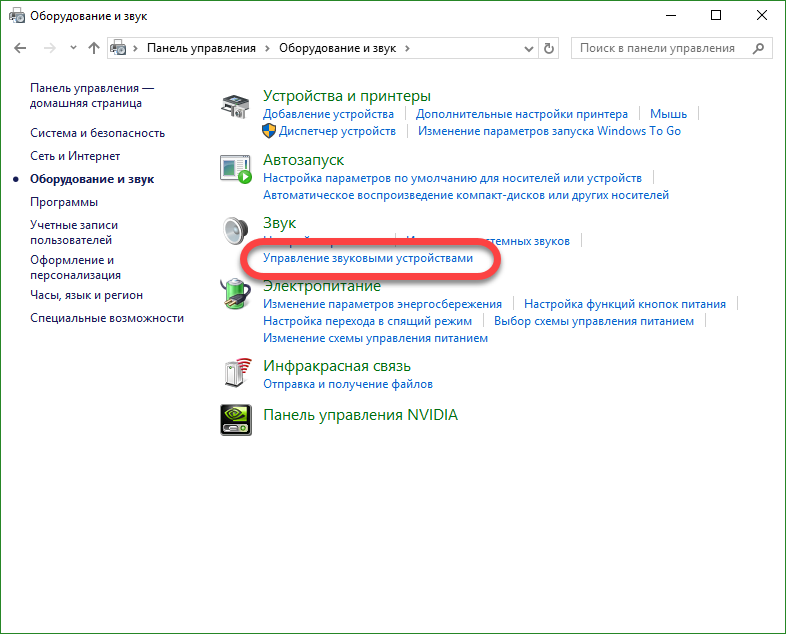
Im selben Menü kann auf andere Weise zugegriffen werden.
- Klicken Sie mit der rechten Maustaste auf das Lautsprechersymbol in der Taskleiste und wählen Sie den Eintrag "Sounds".

- Gehen Sie zur Registerkarte "Aufnahme" und klicken Sie mit der rechten Maustaste auf unser Mikrofon. Wir benötigen den Eintrag "Aktivieren". Sie können das Gerät auch ausschalten.
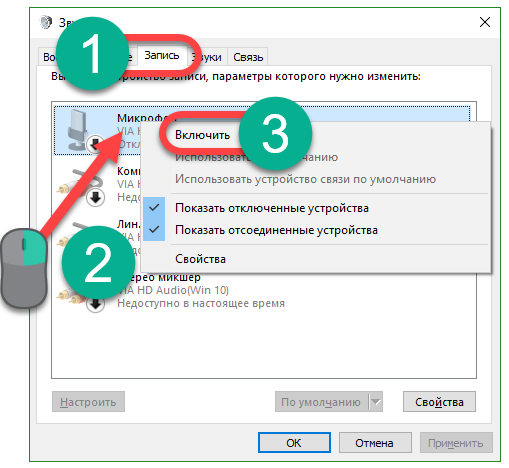
- Wir klicken mit der rechten Taste unseres Manipulators auf das Mikrofon und wählen im Kontextmenü den Punkt „Eigenschaften“.
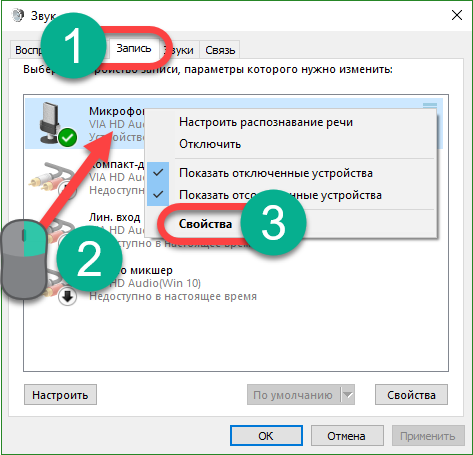
- Wir brauchen die Registerkarte "Ebenen". Verwenden Sie die beiden Schieberegler, um die Empfindlichkeit optimal einzustellen.

- Außerdem können Sie beim Einrichten des Geräts das Vorhören einschalten (Sie hören, was Sie über das PC-Lautsprechersystem in das Mikrofon sagen). Gehen Sie dazu auf die Registerkarte „Listen“ und setzen Sie das Kontrollkästchen mit der Markierung „2“ im Screenshot in die aktive Position. Um die Änderungen zu übernehmen, klicken Sie auf "OK".
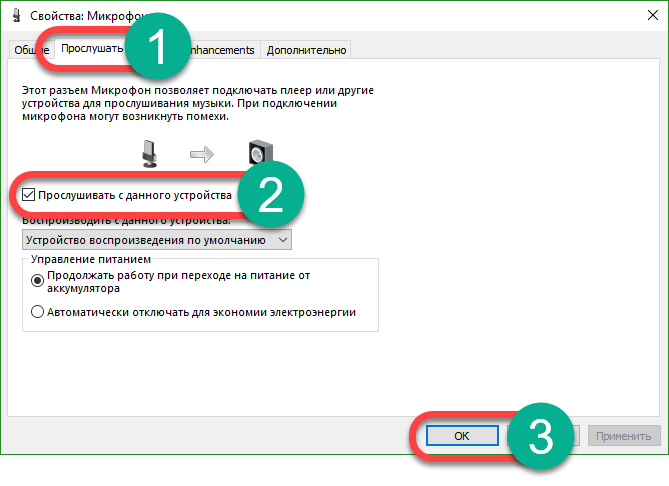
Danach wird das Mikrofon eingeschaltet und beginnt zu arbeiten. Das Gerät kann für jeden Zweck verwendet werden, zum Beispiel für Skype.
Mikrofoneinrichtung
Zuerst müssen Sie überprüfen, ob sich im System ein Soundtreiber befindet.
Mach folgendes:
- Starten Sie den Geräte-Manager. Klicken Sie dazu mit der rechten Maustaste auf die Schaltfläche "Start" und wählen Sie den entsprechenden Eintrag aus.
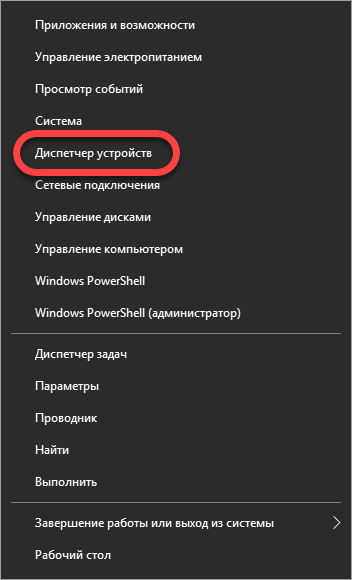
- Erweitern Sie die Zeile mit dem Namen „Audioeingänge und Audioausgänge“, klicken Sie mit der rechten Maustaste auf das gewünschte Gerät und wählen Sie „Eigenschaften“.
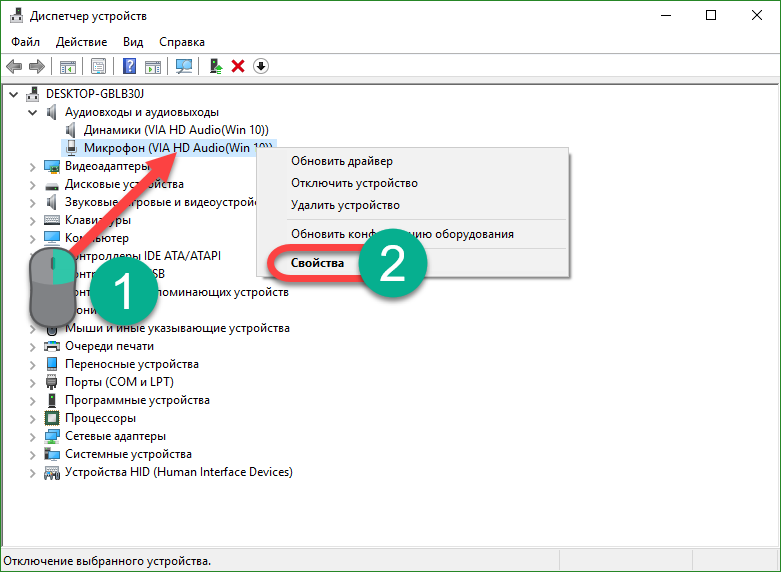
- Gehen Sie zur Registerkarte "Treiber" und sehen Sie sich die darin angegebenen Informationen an. Wie Sie sehen, haben wir einen Treiber von Via HD Audio installiert, daher ist alles in Ordnung.
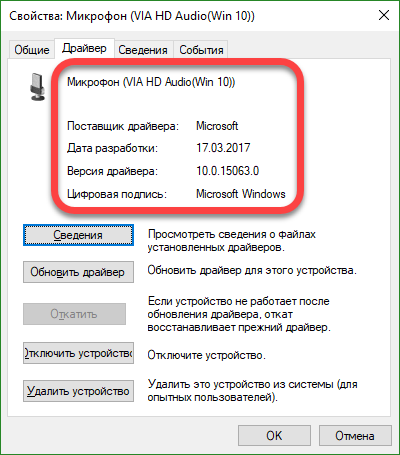
Wenn Sie keine Beschreibung des Treibers haben und ein gelbes Fragezeichen vor dem Mikrofon im Gerätemanager leuchtet oder ein unbekanntes Gerät überhaupt angezeigt wird, müssen Sie den Treiber installieren. Finden Sie zunächst die Version der Hardware heraus und suchen Sie bereits nach dem Treiber.
Um die Version der Soundkarte herauszufinden, drücken Sie die Tastenkombination Win + R und geben Sie den Befehl dxdiag.exe in das geöffnete Fenster ein. Klicken Sie dann auf OK.
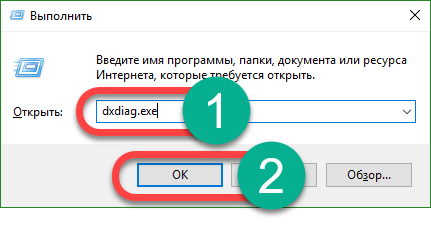
Gehen Sie zur Registerkarte "Sound". Hier können Sie die Version Ihrer Ausrüstung herausfinden. Verwenden Sie diese Option, um auf der offiziellen Website des Herstellers nach dem Treiber zu suchen. Download-Treiber für Mikrofon ist von dort besser. Wenn das Programm geladen ist, installieren Sie es und starten Sie den Computer neu.
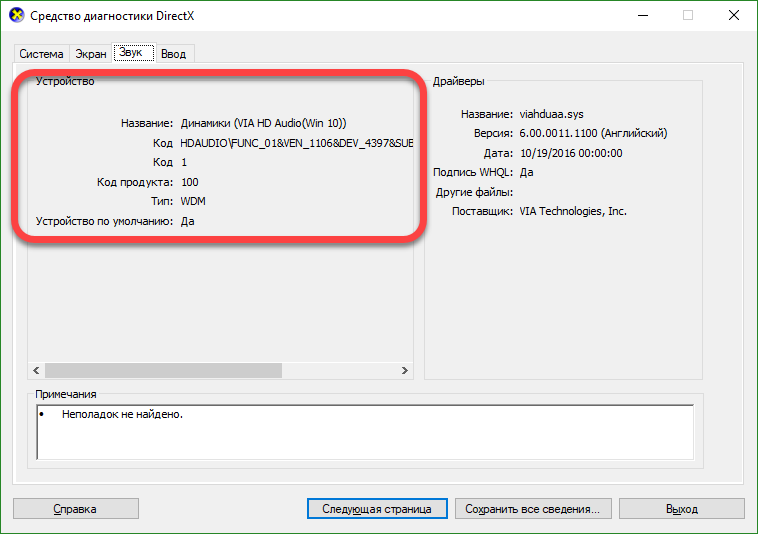
Wenn alles gut geht, wird in den Audioeigenschaften von Windows 10 ein grüner Kreis vor dem Mikrofon angezeigt.
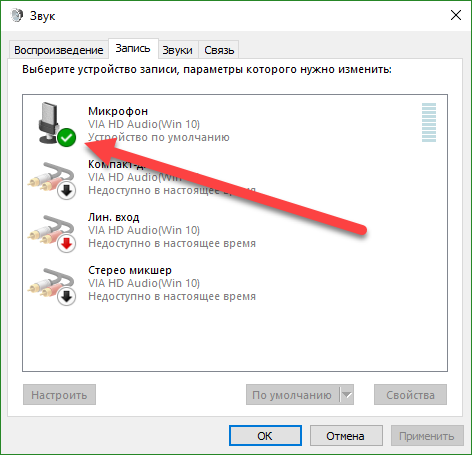
Wir konfigurieren ein externes Mikrofon
Ein externes Mikrofon kann an einen Computer oder Laptop angeschlossen werden, und dies ist ohne große Schwierigkeiten möglich. Verwenden Sie die Buchse in der Nähe der Kopfhörerbuchse, um das Mikrofonkabel anzuschließen.
Gehen Sie wie folgt vor, um das Mikrofon zu konfigurieren:
- Öffnen Sie die Systemsteuerung (wir haben sie in Windows 10 etwas höher beschrieben) und gehen Sie zum Abschnitt „Hardware und Sound“.
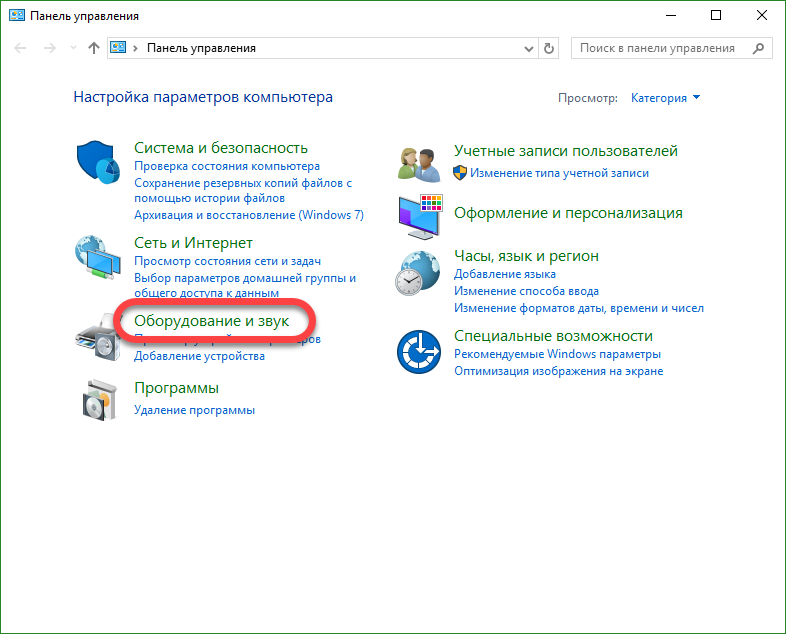
- Gehen Sie zu dem Unterpunkt, den wir im roten Rahmen des Screenshots angegeben haben.
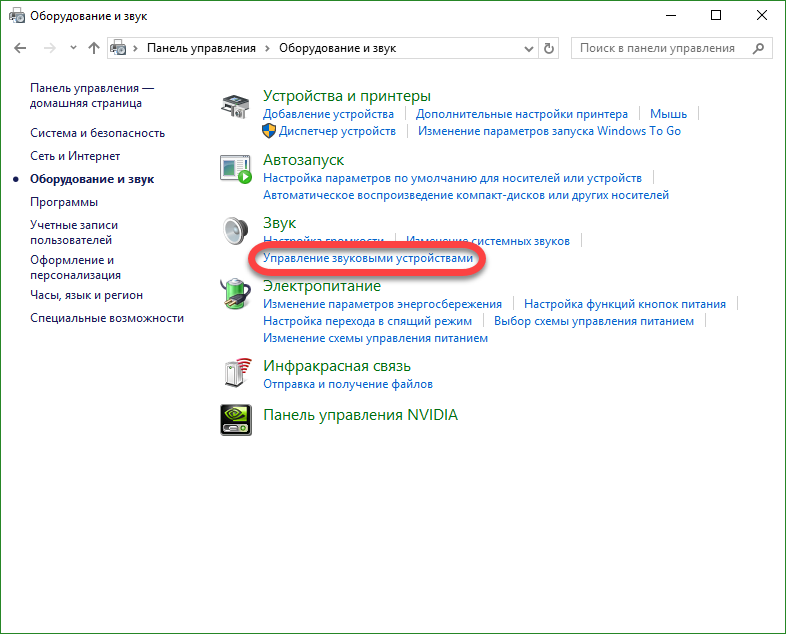
- Öffnen Sie nun "Record", sehen Sie hier unser Mikrofon und klicken Sie mit der rechten Taste des Manipulators auf dessen Namen. Wir brauchen den Eintrag "Eigenschaften".
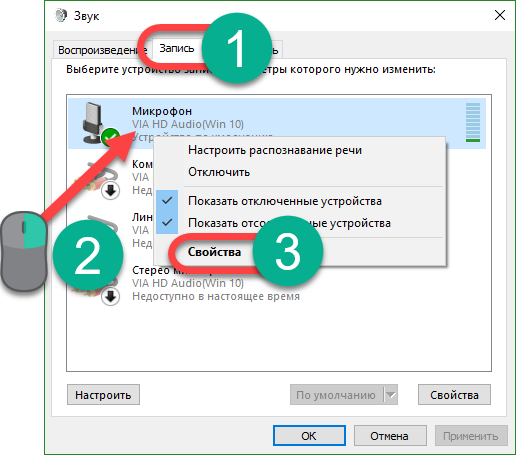
- Gehen Sie zur Registerkarte "Ebenen". Hier können Sie die Lautstärke des Mikrofons erhöhen oder umgekehrt verringern. Bestimmen Sie anhand der Stichprobe das für Sie angenehme Niveau und übernehmen Sie die Änderungen mit der Taste „OK“.
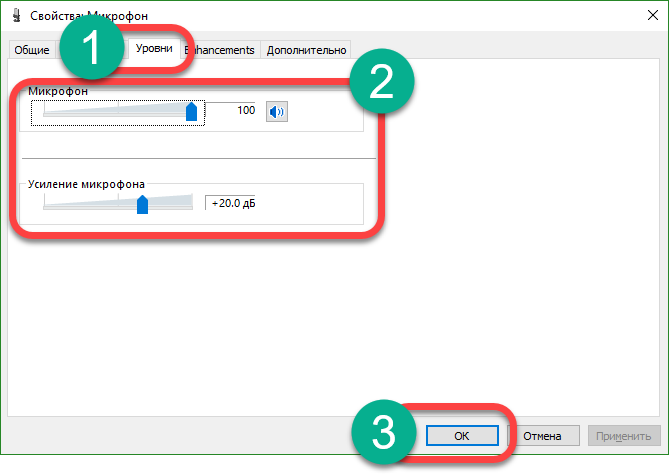
- Um zu überprüfen, wie gut das Mikrofon funktioniert, verwenden wir kein Vorhören und zur Abwechslung die optische Anzeige. Schließen Sie einfach die Mikrofoneigenschaften und gehen Sie einen Schritt zurück. Beginnen Sie als Nächstes mit dem Sprechen und die im Screenshot hervorgehobene Anzeige zeigt die Lautstärke an.
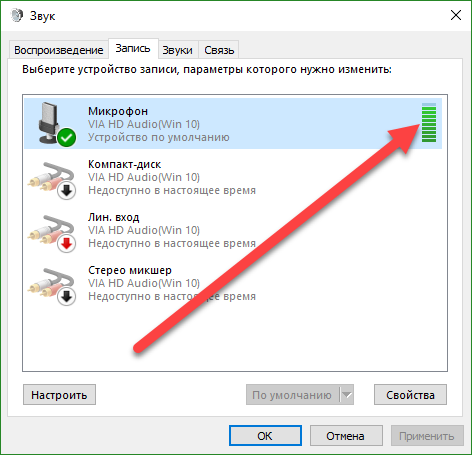
Stellen Sie das Gerät so ein, dass der Balken während des Gesprächs den Spitzenwert erreicht, aber nicht auf der letzten Unterteilung aufliegt. Dies ist die angenehmste Empfindlichkeitsstufe des Mikrofons.
Wenn der PC das Mikrofon nicht erkennt, versuchen Sie, den Treiber mit der oben beschriebenen Methode zu aktualisieren, oder überprüfen Sie die Unversehrtheit des Gerätekabels und des Steckers.
Wir beseitigen das Rauschen, wenn wir mit einem Mikrofon arbeiten
Wenn der Benutzer mit einem Mikrofon arbeitet, stellt er häufig fest, dass seine Gesprächspartner ein starkes Geräusch oder einen starken Hintergrund hören. Im Folgenden erfahren Sie, wie Sie das Problem beheben können. Zunächst erfahren Sie jedoch, wie Sie das Mikrofon unter Windows 10 überprüfen, um sicherzustellen, dass das Problem auf unserer Seite liegt.
Mach folgendes:
- Öffnen Sie das Standard-Sprachaufzeichnungssystem. Geben Sie dazu die erforderliche Abfrage in das Suchfeld des Betriebssystems ein und klicken Sie auf das angezeigte Ergebnis.
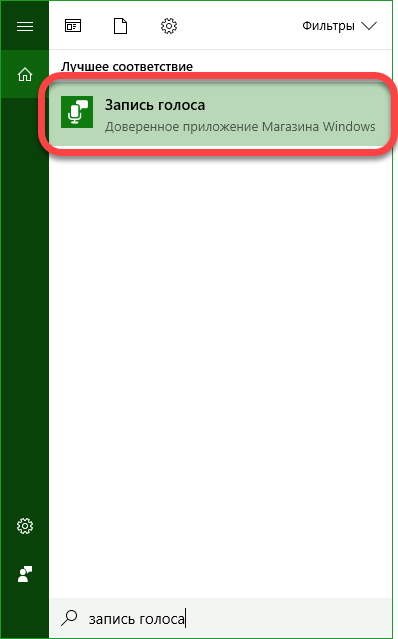
- Um festzustellen, ob Ihr Mikrofon laut ist oder sich aufgrund von Problemen auf der Seite des Gesprächspartners ein Rauschen bemerkbar macht, zeichnen wir ein Testsegment auf, in dem Sie verschiedene Phrasen aussprechen. Klicken Sie auf die Schaltfläche "Aufzeichnen".
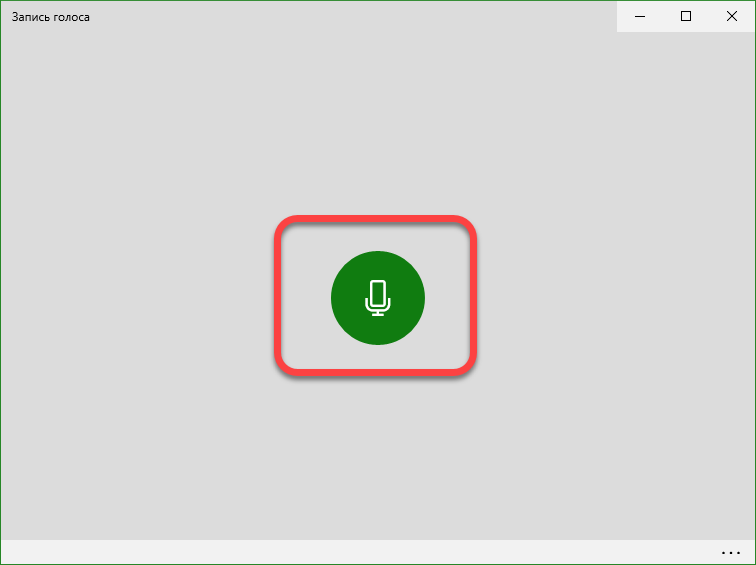
- Wenn die erforderlichen Wörter diktiert sind, klicken Sie auf das Symbol, um die Aufnahme abzuschließen.
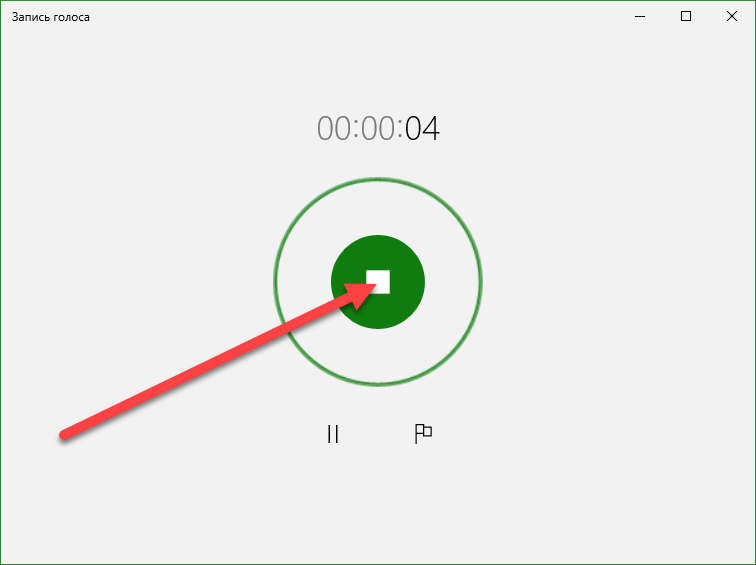
- Gehe zum Vorsprechen.
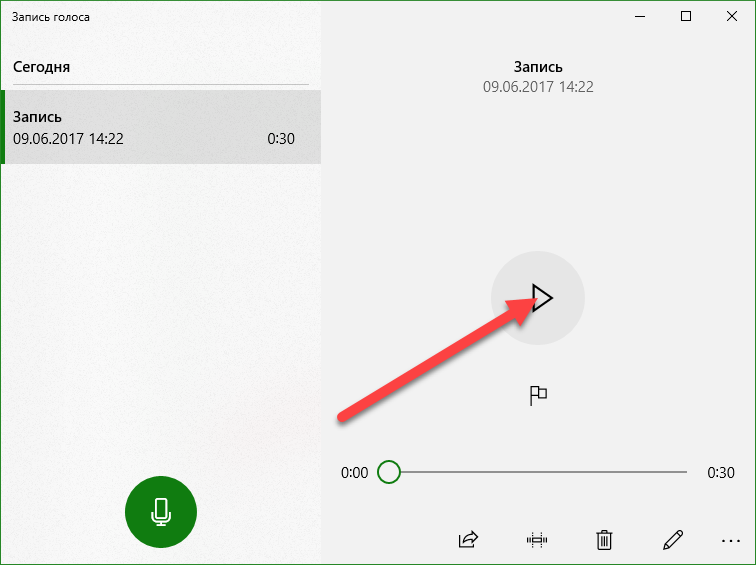
- Wenn alles in Ordnung ist und Sie kein Geräusch hören, wird der Hintergrund durch Probleme im Lautsprechersystem des Lautsprechers verursacht. Wenn Sie jedoch Störungen hören, müssen Sie die Empfindlichkeit des Mikrofons verringern. Führen Sie dazu die Eigenschaften des Soundsymbols in der Taskleiste aus und rufen Sie die Eigenschaften des Mikrofons auf. Dort reduzieren wir mit den Schiebereglern die Empfindlichkeit des Gerätes und führen erneut einen Test mit einer Tonaufnahme durch. Wir tun dies, bis der Hintergrund verschwindet und der Ton gut zu hören ist. Wenn die Stimme leise ist, erhöhen Sie die Empfindlichkeit.
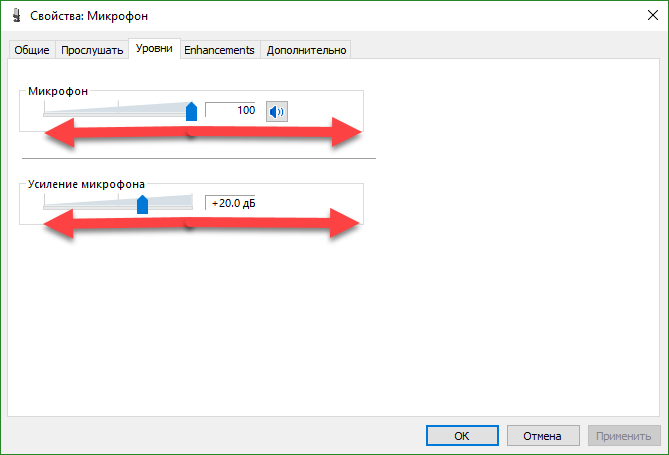
Jetzt wissen Sie, was zu tun ist, wenn das Mikrofon auf einem Laptop oder einem PC mit Windows 10 nicht funktioniert. Wenn Sie jedoch Kommentare oder Fragen haben, schreiben Sie uns diese in die Kommentare. Wir werden so schnell wie möglich antworten.
Das eingebaute Mikrofon ist ein unverzichtbarer Bestandteil fast jedes modernen Laptops. Wenn vor den Eigentümern tragbare Computer Ich musste ein Mikrofon separat kaufen, es an einen Laptop anschließen, den Ton einstellen, aber jetzt ist es nicht nötig, dies zu tun. Wenn Ihr Gerät bereits über ein Mikrofon verfügt, müssen Sie nur noch herausfinden, wie Sie es konfigurieren. Bei allen Laptop-Modellen ist das Mikrofon auf die gleiche Weise konfiguriert. Kleinere Abweichungen können mit verschiedenen Betriebssystemen zusammenhängen.
Überprüfen Sie das Vorhandensein eines Mikrofons
Wie richte ich ein Mikrofon auf einem Laptop ein? Zuerst müssen Sie die Anweisungen für Ihr Gerät sorgfältig lesen und sicherstellen, dass das eingebaute Mikrofon wirklich funktioniert.
Wenn keine Anweisung vorhanden ist, verwenden Sie den Geräte-Manager. Dort können Sie auch feststellen, ob ein eingebautes Mikrofon vorhanden ist. Dazu müssen Sie die folgende Kombination ausführen: Start - Bedienfeld - Ton - Aufnahme. Wenn der Laptop über ein eingebautes Mikrofon verfügt, sehen Sie dieses Gerät im sich öffnenden Menü. Wenn dies immer noch nicht der Fall ist, müssen Sie ein externes Mikrofon kaufen.
Wir haben das eingebaute Mikrofon angepasst
Um das eingebaute Mikrofon auf einem Laptop mit Windows XP-Betriebssystem zu konfigurieren, überprüfen Sie zunächst, ob der Treiber auf der Soundkarte installiert ist. Wenn das System kürzlich installiert wurde, ist es durchaus möglich, dass die Soundtreiber einfach noch keine Zeit hatten, um es zu installieren. Sie können von der mit dem Laptop gelieferten Festplatte installiert oder einfach aus dem Internet heruntergeladen werden.
Wenn die Treiber installiert sind und das Mikrofon immer noch nicht funktioniert, versuchen Sie, ein Update durchzuführen. Klicken Sie auf die Schaltfläche "Start" und dann auf "Systemsteuerung", wo Sie die Registerkarten in der folgenden Reihenfolge öffnen: Sounds - Audiogeräte - Tonaufnahme. Jetzt müssen Sie das Gerät so einstellen, dass es standardmäßig verwendet wird. Legen Sie dann die Lautstärke fest und klicken Sie auf die Schaltfläche "Erweitert".
Als nächstes erscheint ein Fenster, in dem Sie zuerst "Parameter" und dann "Eigenschaften" auswählen müssen. Setzen Sie ein Häkchen neben die Zeile „Mikrofon“ und bestätigen Sie Ihre Aktionen mit der Schaltfläche „OK“. Danach sollte ein Knopf erscheinen, der auf jeden Lautstärkepegel eingestellt werden kann. Auf Laptops mit anderen Betriebssystemen (Windows7, Windows8 oder Windows Vista ) Der Einrichtungsvorgang ist nahezu identisch. Der einzige Unterschied besteht darin, dass nach dem Aufrufen der Systemsteuerung die Registerkarten in der folgenden Reihenfolge geöffnet werden müssen: Tonaufnahme - Mikrofon - Eigenschaften: Mikrofonpegel.
Wir passen das Mikrofon in Skype an
Damit das Mikrofon ordnungsgemäß funktioniert, müssen Sie spezielle Dienstprogramme in separaten Programmen installieren. Sie können leicht im Internet gefunden und heruntergeladen werden. Es gibt Dienstprogramme, die Echo entfernen oder Rauschen unterdrücken. Mit anderen können Sie den bequemsten Abstand zwischen Benutzer und Mikrofon einstellen.
Trotz der Tatsache, dass alle vorherigen Einstellungen korrekt vorgenommen wurden, haben einige Benutzer ähnliche Probleme mit Skype. Zum Beispiel wird der Gesprächspartner nicht gehört oder umgekehrt - der Gesprächspartner hört Sie nicht.
Um das Mikrofon in Skype einzurichten, müssen Sie die folgenden Registerkarten öffnen: Extras - Einstellungen - Toneinstellungen. Wählen Sie in der Spalte "Mikrofon" das Standardgerät aus. Danach erscheint beim Sprechen in der Spalte "Lautstärke" ein grüner Balken. Aktivieren Sie das Kontrollkästchen neben „Zulassen Auto-Tuning Mikrofon. " Danach wird der Klang je nach Bedarf lauter oder leiser. Details zum Herstellen einer Verbindung in Skype finden Sie im Artikel -.
Wenn alle aufgelisteten Methoden beim Einrichten des Mikrofons nicht geholfen haben, können Ihnen möglicherweise andere Methoden helfen, die Sie anhand unserer Anweisungen erlernen. Auch nützliche Informationen zu diesem Thema finden Sie im Artikel. Wenn das Mikrofon funktioniert, aber die Lautstärke nicht ausreicht, lesen Sie den Artikel - Erhöhen der Mikrofonlautstärke.
In modernen Laptops ist ein Mikrofon eingebaut. Dies ist eigentlich ein sehr praktisches Gerät! Sie müssen keine komplexe Mikrofonverbindung zu einem Laptop herstellen, wie Sie dies tun müssen PCs . Für einen PC gibt es Modelle für externe Mikrofone. Es kann sich um ein Headset oder ein einfaches Mikrofon handeln. Es muss an einen Computer angeschlossen, eingerichtet und anschließend überprüft werden.
Alle oben genannten Verfahren können ausgegeben werden. große Menge Mal aber da als mobile Computer Es gibt ein eingebautes Mikrofon, alles ist viel einfacher. Heute lernen Sie, wie Sie ein Mikrofon auf einem Laptop einrichten. Betrachten Sie einige einfache Methoden.
Unterstützung
Bevor Sie das Mikrofon einrichten, müssen Sie unbedingt wissen, ob diese Komponente auf Ihrem Gerät vorhanden ist. Natürlich sind heutzutage fast alle modernen Laptops mit einem Mikrofon ausgestattet, aber wir empfehlen, dass Sie immer noch sicherstellen, dass sich ein Mikrofon auf Ihrem befindet. Dazu müssen Sie lediglich die Dokumentation von Ihrem Gerät abrufen und sorgfältig lesen.
Sind keine Dokumente vorhanden, können Sie auf andere Weise feststellen, ob ein Mikrofon vorhanden ist. Alles was Sie tun müssen, ist das Menü „Geräte-Manager“ aufzurufen. Sie können auch über die Systemsteuerung überprüfen, ob ein Mikrofon vorhanden ist.
Wenn Sie sich bereits in diesem Ordner befinden, sollten Sie die Kategorie „Sound“ finden und in dem neuen Fenster, das sich öffnet, „Record“ auswählen. In dem sich öffnenden Menü finden Sie Informationen, ob Sie ein eingebautes Mikrofon haben oder nicht. Wenn dies der Fall ist, wird es im Menü angezeigt.
Wenn das Mikrofon auf dem Laptop für Sie nicht funktioniert, sind die Treiber höchstwahrscheinlich falsch installiert. Oder am Gerät sind sie gar nicht.
Auswahl
 Wenn Sie also im Menü feststellen, dass mehr als ein Gerät gleichzeitig angezeigt wird, sollten Sie bestimmen, welches Gerät ein Mikrofon ist. Es ist einfach zu verstehen, welches Gerät ein Mikrofon ist! Dazu klopfen Sie einfach an die Stelle, an der sich der Mikrofonausgang befindet.
Wenn Sie also im Menü feststellen, dass mehr als ein Gerät gleichzeitig angezeigt wird, sollten Sie bestimmen, welches Gerät ein Mikrofon ist. Es ist einfach zu verstehen, welches Gerät ein Mikrofon ist! Dazu klopfen Sie einfach an die Stelle, an der sich der Mikrofonausgang befindet.
Wo das Gerätesymbol installiert ist, werden Sie grüne Balken bemerken. Wenn Sie auf dieses Symbol klicken, werden Sie Schwankungen bemerken. Also entschieden wir uns - es ist dieses Gerät, das wir brauchen werden! Lass uns weiter gehen.
Anweisung
 Kommen wir nun zur grundlegendsten Frage: Wie wird ein Mikrofon auf einem Laptop eingerichtet?
Kommen wir nun zur grundlegendsten Frage: Wie wird ein Mikrofon auf einem Laptop eingerichtet?
Wenn Sie installiert haben operationssystem "Windows XP", dann müssen Sie die Konfiguration starten, indem Sie die Treiber für die Soundkarte überprüfen. Es kommt auch vor, wenn die Treiber installiert sind, das Mikrofon aber immer noch nicht funktionieren soll. In diesem Fall müssen Sie möglicherweise die Treiber neu installieren oder das Problem an einer anderen Stelle suchen.
Sie können den Treiber für das Mikrofon auf dem Laptop von der offiziellen Website des Herstellers herunterladen. Wenn Sie eine CD haben, die mit Ihrem Laptop geliefert wurde, empfehlen wir, diese zu verwenden.
Wenn die Treiber, die von der Festplatte installiert wurden, das Mikrofon immer noch nicht funktionieren lassen, müssen sie höchstwahrscheinlich aktualisiert werden. Sie müssen zum Menü "Systemsteuerung" über das Menü "Start" gehen und dann die Registerkarte "Sounds und Audiogeräte" finden.
Wählen Sie auf der Registerkarte "Audio" die Audioaufnahmefunktion aus und installieren Sie das Gerät, bei dem es sich um das Mikrofon handelt. Gehen Sie nun zum "Volume" und wählen Sie dort den Reiter "Advanced". Jetzt öffnen wir ein neues Fenster, indem wir auf den Link "Parameter" klicken und dann "Eigenschaften" auswählen. Nachdem Sie diese Prozeduren durchgeführt haben, werden Sie die Aufschrift "Mikrofon" bemerken, in der Sie überprüfen müssen, wonach Sie die Einstellungen speichern müssen.
Parameter
Wenn alle oben genannten Einstellungen vorgenommen wurden, sehen Sie den Lautstärkeregler. Nun müssen Sie eigene Einstellungen vornehmen. Wenn Sie alles richtig gemacht haben, ist die Frage, wie Sie ein Mikrofon auf einem Laptop einrichten, gelöst. Wie Sie sehen, ist dies nicht kompliziert: Hauptsache, Sie tun alles schrittweise. Unterschiede in den Einstellungen können bei verschiedenen Betriebssystemen auftreten, unterscheiden sich jedoch geringfügig.
Fazit
 Es ist wichtig zu wissen, dass, wenn Sie verwenden möchten zusätzliche Programme um mit einem mikrofon zu arbeiten (zum beispiel kann es skype sein), musst du dann auch machen erweiterte Einstellungen schon im programm selber.
Es ist wichtig zu wissen, dass, wenn Sie verwenden möchten zusätzliche Programme um mit einem mikrofon zu arbeiten (zum beispiel kann es skype sein), musst du dann auch machen erweiterte Einstellungen schon im programm selber.
Dementsprechend können die Einstellungen in jedem Programm unterschiedlich sein. Um alles richtig zu machen, gehen Sie am einfachsten zum Abschnitt "Anweisungen" oder "Hilfe" und befolgen Sie die Anweisungen.
Jetzt können Sie ein Mikrofon auf einem Laptop einrichten. Auch wenn Sie ein anderes Betriebssystem haben, können Sie Einstellungen gemäß den von uns aufgezeichneten Anweisungen vornehmen oder einfach spezielle Programme für die Arbeit mit einem Mikrofon verwenden.
Als Teil der Funktionalität von Windows 10 ist das Einrichten eines Mikrofons (sowohl extern als auch integriert) einfach. Wenn Sie die Anweisungen sorgfältig lesen, erhalten Sie ein voll funktionsfähiges Mikrofon.
Integriertes Mikrofon aktivieren
So aktivieren Sie das eingebaute Mikrofon auf einem Laptop mit Windows 10:
Geräteeinrichtung
Zunächst müssen Sie prüfen, ob der Treiber für das Mikrofon im System installiert ist.
Hierzu werden folgende Operationen ausgeführt:
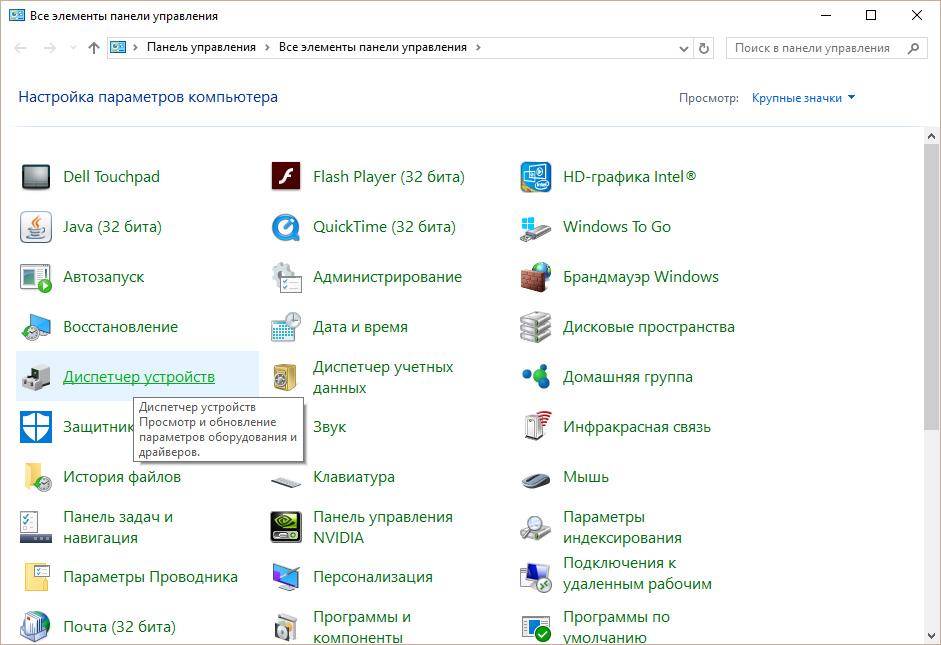
Wenn alles richtig gemacht wurde, erscheint auf dem Mikrofonsymbol ein grüner Kreis mit einer entsprechenden Dämmerung.
Aktivieren und konfigurieren Sie tragbare Geräte
Sie können problemlos ein Mikrofon an einen Laptop in dem entsprechenden Steckplatz anschließen (einer für das Mikrofon, der zweite für die Kopfhörer). Wenn Sie nach dem Anschließen nichts vom Audiogerät hören, sollten Sie die Steckdose ein- / ausschalten.
Die folgenden Aktionen sollten ausgeführt werden:
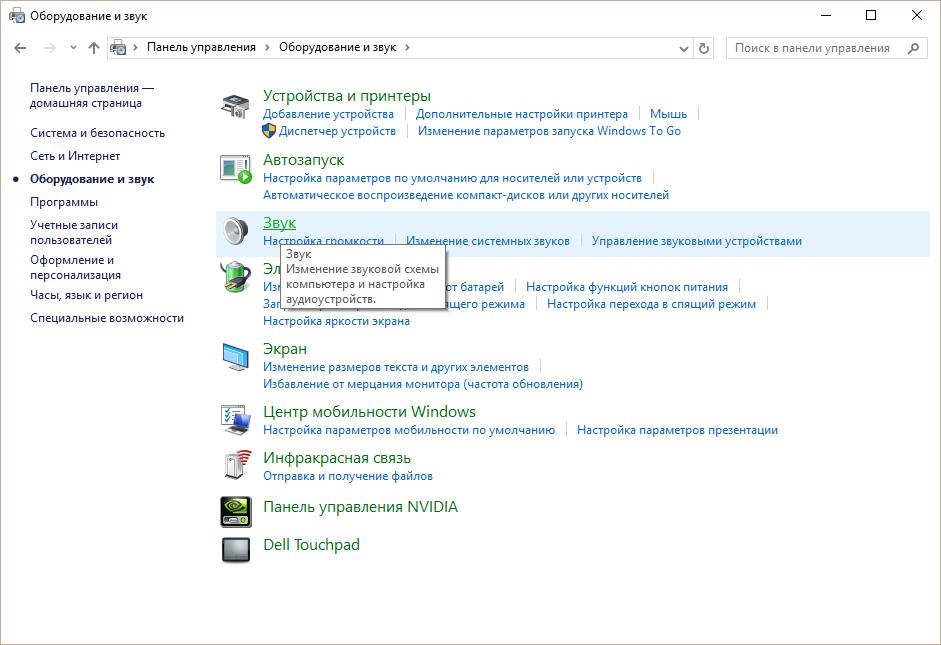
So entfernen Sie Lärm?
Bevor Sie störende Geräusche im Mikrofon entfernen, müssen Sie das Gerät überprüfen und seine Schwachstellen ermitteln.













