- Метод 1: конвертировать видео на iPhone бесплатно с ручным тормозом
- Шаги:
- Конвертация и оптимизация видео для разных iPhone
- Способ 2: конвертировать видео в iPhone с альтернативой ручного тормоза
- Простые шаги для кодирования фильмов для воспроизведения на iPhone с EaseFab

Воспроизведение видео на iPhone (включая iPhone 6s и iPhone 6s Plus) - большая головная боль, если вы просто используете его собственный видеоплеер, поскольку iPhone поддерживает только форматы M4V, MP4 и MOV, что весьма ограничено. К счастью, с быстрым развитием технологии смартфонов приложения разрабатываются все больше и больше с мощными функциями. С этими сторонние приложения для видеоплеера для iPhone мы можем почти удовлетворить наши ежедневные потребности в работе, развлечениях и жизненных мелочах. Однако даже при наличии мощного видеоплеера у вас могут возникнуть проблемы при воспроизведении видео на вашем iPhone. Иногда специальный формат видео может вызвать сбой вашего iPhone. Вот почему людям необходимо кодировать видеофайлы для iPhone для дальнейшего плавного воспроизведения.
Если вам не удалось воспроизвести файлы фильмов, такие как MKV, VOB, AVI, TiVo, MPG, WMV и другие на вашем iPhone, после того, как вы приложили все усилия, вы можете следовать этому руководству, чтобы узнать, как кодировать видео для воспроизведения на вашем iPhone без каких-либо беда.
Метод 1: конвертировать видео на iPhone бесплатно с ручным тормозом
Handbrake Это широко известный бесплатный конвертер, который позволяет копировать DVD-диски, но новая версия также чудесно работает как инструмент для конвертации видео, позволяющий загружать ваши любимые видео и фильмы на iPhone, iPod touch, iPad и Apple TV. Теперь давайте узнаем, как преобразовать видео в формат, совместимый с iPhone, и оптимизировать его для вашего оборудования.
Шаги:
1. Добавьте видеофайлы. Запустите Handbrake и выберите исходный видеофайл, который хотите конвертировать в форматы, совместимые с iPhone. DVD, AVI, MOV, MKV и т. Д. Все работает нормально.
Примечание. Ручной тормоз не может копировать зашифрованные DVD-фильмы с помощью стороннего программного обеспечения, для конвертации защищенных DVD-дисков вы можете обратиться к EaseFab. DVD Ripper для Mac или убедитесь, что вы уже загрузили и установили VLC Player на Mac.
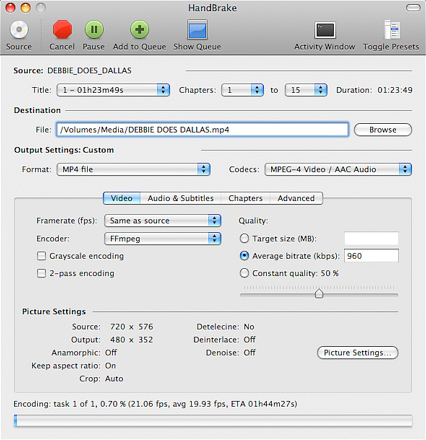
2. Установите место для ваших видео. В разделе «Назначение» можно изменить 3 параметра: назначение файла, кодек и формат файла.
3. Выберите пресет. Ручной тормоз предоставляет некоторые предустановки для Apple TV, iPhone, iPod, Sony PSP, Xbox и т. Д. Нажмите кнопку «Настройки изображения» и перейдите в окно настройки изображения. Компенсация за зернистое или чересстрочное сжатое видео здесь. Ручной тормоз настроил бы все для вас в соответствии с предустановками, которые вы установили.
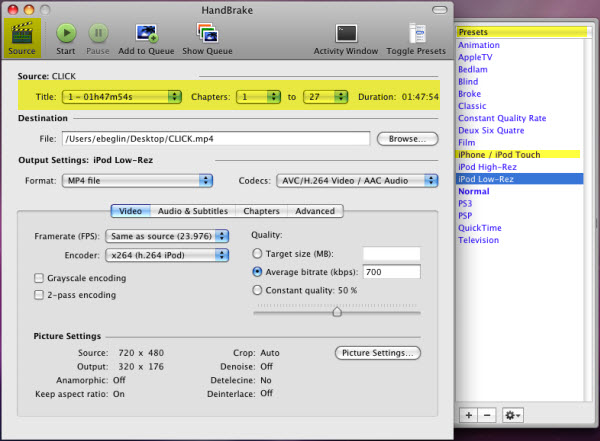
4. Запустите конвертацию. Теперь нажмите кнопку «Преобразовать» и вернитесь назад. Время кодирования зависит от скорости вашего компьютера и продолжительности вашего видеофайла. После окончания кодирования закройте Handbrake. Подключите ваш iPad, iPhone или iPod к вашему Mac, и теперь вы можете передавать преобразованные видео в iTunes.
Примечание. Настройки преобразования отличаются от iPhone 6S и iPhone 4S, поэтому обязательно выберите iPhone, если вы планируете смотреть видео на этом, а не на классическом iPhone. Кроме того, если у вас новый iPhone с дисплеем Retina, обязательно выберите «iPhone 4». Видео по-прежнему будет воспроизводиться нормально, если вы не сделаете этого, они просто не будут выглядеть так же хорошо, так как не будут оптимизированы для аппаратного разрешения.
Когда Handbrake завершит преобразование видео, вы получите сообщение и сможете найти видео в выбранном вами источнике назначения. По умолчанию используется ваш рабочий стол, поэтому, если ничего не помогает, просто посмотрите.
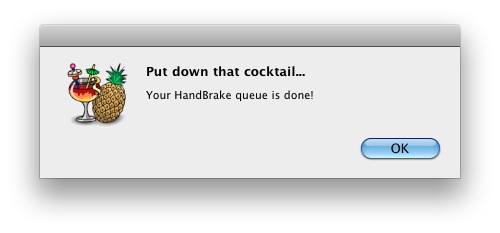
Конвертация и оптимизация видео для разных iPhone
Вы можете настроить несколько параметров в Handbrake для дальнейшей оптимизации и сжатия конверсий, но для быстрой конвертации видео это на самом деле не нужно, так как настройки по умолчанию находятся на месте. Если вы новичок в конвертации видео, единственной настройкой, которую я бы порекомендовал настроить, является формат вывода из бокового лотка, просто выберите оборудование iOS, на котором вы, скорее всего, будете смотреть видео, и оно оптимизирует его для этого.
Вы заметите, что настройки видео настраиваются в зависимости от выбранного оборудования iOS, потому что iPad и iPhone имеют другое разрешение видео, чем iPod, который поддерживает другие разрешения, чем новый Apple TV или iPod touch, и так далее. Выбор «Универсальный» направлен на универсальную совместимость с разрешением 720 X 448.
Помните, что видео всегда хорошо уменьшается до более низких разрешений, но при увеличении видео вы можете заметить артефакты сжатия и пикселизацию экрана, поэтому, если сомневаетесь, выберите более высокое разрешение для преобразования, и вы сможете наслаждаться им на более широкий спектр оборудования.
Способ 2: конвертировать видео в iPhone с альтернативой ручного тормоза
Если вы большой поклонник HandBrake и в любом случае не покинете его, то вы должны быть хорошо знакомы с проблемами HandBrake: не найден заголовок, синхронизация видео и аудио, слишком долго для преобразования, выходное видео немного искажено, вывод видео форматы уточнены до MP4 и MKV и т. д. Поэтому, если у вас возникли проблемы при конвертации видео с помощью Handbrake, вам нужно искать Альтернатива ручному тормозу видео конвертер. EaseFab Конвертер видео Ultimate для Mac это колени пчелы, которые могут помочь вам конвертировать видео с DVD / Blu-ray в видеоформат, поддерживаемый iPhone, с быстрой скоростью и превосходным качеством изображения на выходе.
Программа очень известна своими мощными функциями. Он может конвертировать любые защищенные DVD / Blu-ray и любые популярные видео форматы, такие как MKV, AVI, VOB, TiVo, AVCHD, MTS, FLV, WMV и другие. Он имеет оптимизированные пресеты для всех моделей iPhone, включая iPhone 6s, iPhone 6s Plus, iPhone 6, iPhone 5s, iPhone 5c, iPhone 4s, iPhone 4 и т. Д., А также iPad, Apple TV и iPod Touch. Более того, есть много выходов для Android, Xbox и других устройств.
Простые шаги для кодирования фильмов для воспроизведения на iPhone с EaseFab
Шаг 1. Добавьте исходные видеофайлы
Загрузка дисков: вставьте диск Blu-ray в дисковод Blu-ray или DVD-диск в DVD-ROM и нажмите кнопку «Загрузить диск» для загрузки фильмов на Blu-ray Ripper. Вы также можете импортировать файлы ISO, файлы IFO или папку Blu-ray / DVD для конвертации.
Добавить видео: Нажмите кнопку «Добавить файлы», чтобы загрузить видео или аудио файлы.
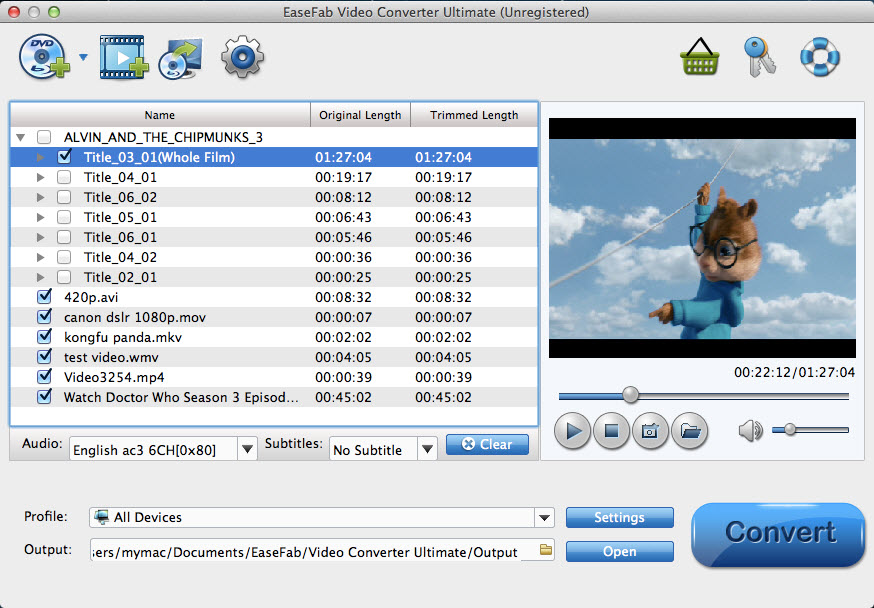
Шаг 2. Выберите модель iPhone в качестве выходного формата
Предусмотрены видео-пресеты для iPhone 6s, iPhone 6s, iPhone 6, iPhone 6 Plus, iPhone 5S, iPhone 5C, iPhone 5, iPhone 4S, iPhone 3GS и т. Д. Вы можете просто выбрать модель своего iPhone в качестве выходного видео формата, и это устранит все проблемы совместимости.
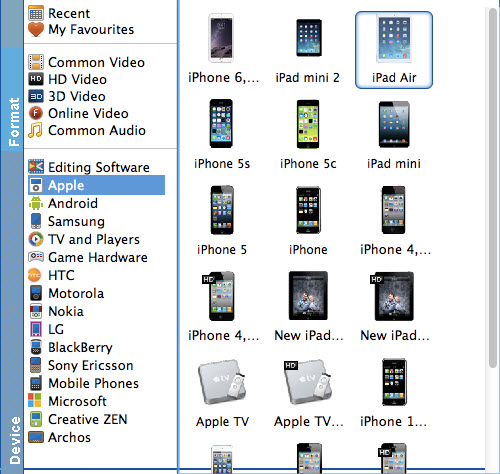
Шаг 3. Запустите конвертацию
После того, как вы выбрали нужный формат выходного файла, вы готовы к конвертации. Просто нажмите кнопку «Преобразовать», чтобы программное обеспечение начало преобразовывать файлы фильмов. Время копирования зависит от качества и продолжительности выходного фильма. Дождитесь завершения преобразования и нажмите «Открыть», чтобы получить преобразованные видеофайлы.
EaseFab Video Converter Ultimate для Mac дает пользователю возможность объединить несколько видео в одно. Это также обеспечивает место для редактирования видео и удаления некоторых нежелательных частей. Пользователь может даже использовать его для создания личного видео.













