
Большинство современных пользователей имеют в наличии не только персональный компьютер, но и мобильные устройства, которые используются как карманные фото и видеокамеры, инструменты для работы с изображениями и документами, а также в качестве музыкальных плееров. Для того чтобы иметь возможность переносить файлы с портативного девайса на ПК, необходимо знать, каким образом совместить эти два устройства. Об этом и поговорим в данной статье.
Способов подключения телефона или планшета существует три - ведущий, по кабелю USB, и беспроводные - Wi-Fi и Bluetooth. Все они имеют свои преимущества и недостатки. Далее разберем все варианты подробнее.
Способ 1: USB-кабель
Самым простым способом соединения двух устройств является обычный кабель с разъемом micro USB на одном конце и стандартным USB на другом. Перепутать разъемы невозможно - первый подключается к телефону, а другой к компьютеру.

После подключения ПК должен определить новое устройство, о чем скажет особый сигнал и подсказка в панели задач. Девайс появится в папке «Компьютер», и с ним можно будет работать, как с обычным съемным носителем.
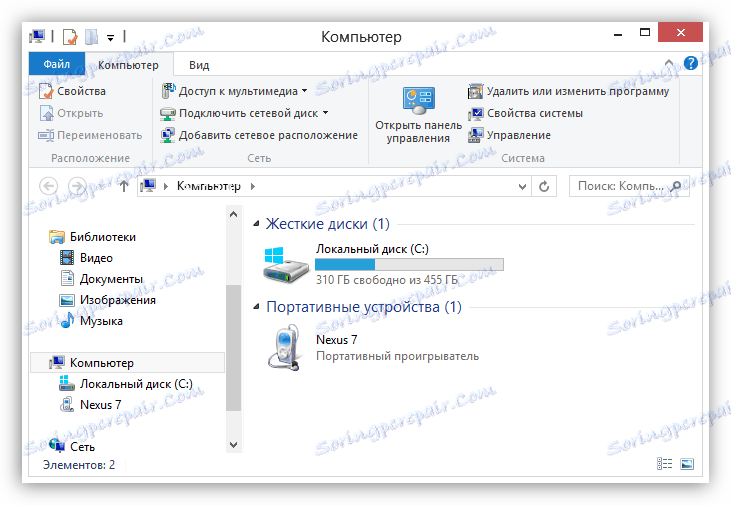
Минус такого соединения - жесткая «привязка» смартфона к ПК. Впрочем, все зависит от длины кабеля. В большинстве случаев он достаточно короткий, что продиктовано возможной потерей соединения и данных при передаче через слишком длинный провод.
Плюсы USB заключаются в повышенной стабильности, что позволяет передавать большие объемы информации, наличия доступа к встроенной памяти мобильного устройства, а также возможности использования подключенного девайса в качестве веб-камеры или модема.
Для нормальной работы связи устройств обычно не требуется выполнять никаких дополнительных действий в виде установки драйверов. В некоторых случаях на телефоне или планшете необходимо будет принудительно установить соединение,
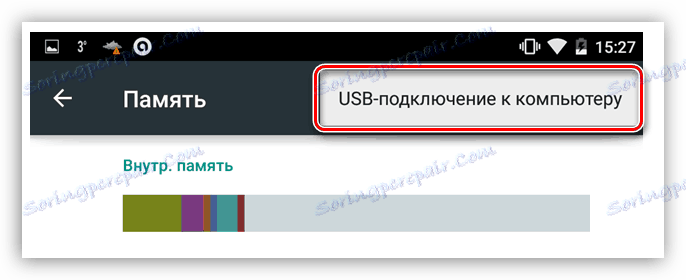
а также выбрать, в каком качестве он будет использоваться.
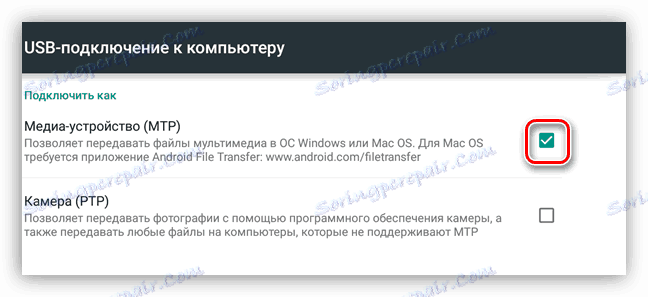
После этого можно начинать работу.
Способ 2: Wi-Fi
Для подключения мобильного устройства к ПК с помощью Wi-Fi прежде всего нужно соответствующий адаптер. На всех ноутбуках он уже присутствует, а вот на десктопных машинах встречается довольно редко и только на топовых материнских платах, тем не менее, в продаже есть отдельные модули для ПК. Для установки соединения оба устройства должны быть подключены к одной беспроводной сети, что позволит передавать данные, используя локальные IP-адреса.
Минусов подключения по Wi-Fi два: возможность неожиданного обрыва связи, что может быть вызвано рядом причин, а также необходимость установки дополнительного софта. Плюсом является максимальная мобильность и возможность пользоваться устройством (все время, пока установлено соединение) по назначению.
Читайте также:
Решаем проблему с отключением WI-FI на ноутбуке
Решение проблем с точкой доступа WI-FI на ноутбуке
Программ для подключения телефона к ПК несколько и все они имеют в виду установку и дальнейшее удаленное управление устройством через браузер. Ниже приведем некоторые примеры.
Способ 3: Bluetooth
Данный способ соединения понадобится в том случае, если отсутствует кабель USB, и нет возможности подключиться к беспроводной сети. Ситуация с Bluetooth адаптерами такая же, как и с Wi-Fi: на компьютере или ноутбуке должен присутствовать соответствующий модуль. Подключение телефона через блютуз осуществляется стандартным способом, описанным в статьях, доступных по ссылке ниже. После выполнения всех действий девайс появится в папке «Компьютер» и будет готов к работе.
Подробнее:
Подключаем беспроводные наушники к компьютеру
Подключаем беспроводные колонки к ноутбуку
подключения iOS
В соединении «яблочных» девайсов с компьютером нет ничего особенного. Все способы работают и для них, но для синхронизации нужно установить на ПК последнюю редакцию iTunes , Которая в автоматическом режиме установит необходимые драйвера или обновит существующие.
Подробнее: Как установить iTunes на компьютер
После подключения устройство спросит вас о том, можно ли доверять этому ПК.
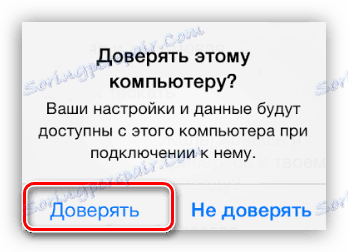
Затем откроется окно автозапуска (если он не отключен в настройках Windows) с предложением выбрать вариант использования, после чего можно приступать к передаче файлов или другими операциями.

вывод
Из всего сказанного выше можно сделать следующий вывод: в подключении телефона или планшета к компьютеру нет ничего сложного. Вы можете выбрать для себя наиболее удобный или единственный приемлемый способ и выполнить необходимые действия по соединению устройств.













